この機能、写真もベクトルオブジェクトに出来るすごいやつなのです。 画像トレースおよびライブペイントの使用方法 (Illustrator CC) Photoshopで下準備しよう しかし、このままではごみもトレースされてしまうチラッとSNSで見かけた「有名イラストレーターのトレース疑惑」 rのコレコレさんの配信で話題になっていたそうでYOASOBIやポケモンともコラボしているイラストレーターが 他人の作品を無断でトレースしているのではないか と話題になっているそう トレースとは・・・ 原図を薄紙などに「トレース=なぞる」 下絵をペンツールでなぞってパスデータにすることをデザイン業界ではトレースといいます。 イラストレーターが使えてトレースができないなんて聞いたことがありません。 なのでばっちりここでトレースを覚えちゃいましょう! ペンツールの基本的な使い方は

Illustratorのライブトレースの使い道はズバリ3つ Design Trekker
イラストレーター 写真 輪郭 トレース
イラストレーター 写真 輪郭 トレース-画像トレースした写真に色を塗ることが可能なのかというご質問があったので実際にやってみました。 ポイントは画像トレースの「 拡張 」と「 ライブペイント 」です。 <<今回の環境>> Windows 8 64bit;イラレで画像を挿入するには、「リンク配置」と「埋め込み配置」の2つの方法があります。 それぞれの方法と使い分けについて説明していきます。 リンク配置 リンク配置は、パソコンの中に保存している画像ファイルを参照して、 イラ




Adobeイラストレーター基本操作 トレースとマスク Infinished
Illustratorで「画像トレース」を行う 先ほどPhotoshopで補正した画像データをIllustratorで開きます。 選択ツールで画像を選択し、 コントロールパネルから「画像トレース」をクリックします 「画像トレース」の設定パネルを開き、各項目を調整していきます。 「プレビュー」に を入れ、実際にトレース後の見え方を確認しながら調整してください。 調整ができたら、「プレしっかりトレースできてるうっっっっっっっ! パス化しているから色変えもラクラク! こんな感じで何パターンもおしゃれにできちゃいますね! いかがでしたでしょうか。 画像トレースを使えば、写真以外にも イラストの一枚絵だって簡単にパス化!自動トレースの手順 ①画像を配置(ファイル→配置) ↓ ②画像を選択して画像トレース (オブジェクト→画像トレース→作成) ↓ ③画像トレースウィンドウで詳細設定 ↓ ④トレースクリック ↓ ⑤画像を拡張 (オブジェクト→画像トレース→拡張) ↓ 完成 これだけでの作業でなんでも自動トレースが出来ていまいます。 みなさんも是非使ってみてください。 #初級編 #Illustrator #機能
簡単に描く秘訣はトレース力をつける事 慣れれば〜30分でイラストを描ける こんにちは 今日はイラストレーターを使って初心者でも簡単に人物をイラスト化できる方法をご紹介します。 この写真のモデルがこうなります。 ↓ 時間は大体30分程トレースの方法 Illustratorで、画像ファイルを開いて選択した後、「画像トレース」ボタンの右側にあるプルダウンメニューを開くと、いくつかのトレース方法が表示されます。 ここでは、「写真(高精度)」を選んでみます。 ライブトレースの結果です。 「写真(高精度)」を選んだ場合、元の写真とほとんど区別がつきません。 ちなみに、ライブトレースの後に、上の赤枠で囲ってIllustrator (イラレ)画像トレースしてパス化するには? 方法やコツを解説! 7月 18, 21 12月 27, 21 Illustratorの画像トレースを使えば、画像をパスに変更することができます。 今回の記事では、画像トレースを使って画像をパス化する方法について紹介します
1916 イラストレーターで画像の背景を透明にする・切り抜く イラストレーター(Adobe Illustrator)で画像を透過させたり、自由な形に切り抜く(トリミングする)「クリッピングマスク」について説明します。イラストレーターで写真をトレースする方法を動画で解説 今回の動画では、 道端で拾ってきた葉っぱを 一瞬でトレースし、アウトライン化します。 ネット上で手に入れられる素材では どうしても他の人と被ってしまいますが、 トレースをマスターすれば、 あなただけのオリジナル素材 を 簡単に作れる、というわけです。 周りを見渡せば、 素材のネタは無限です。 あなたのアイデアを 形にしてみ写真をトレースする 参考にさせていただいたのは、こちらのサイトです。 iPadお絵描き講座(1)写真を取り込んでトレースする ヨッセンス 1 アプリをインストール ヨッセンスさんは 『Procreate』 というアプリを使ってイラストを描かれていました。私は
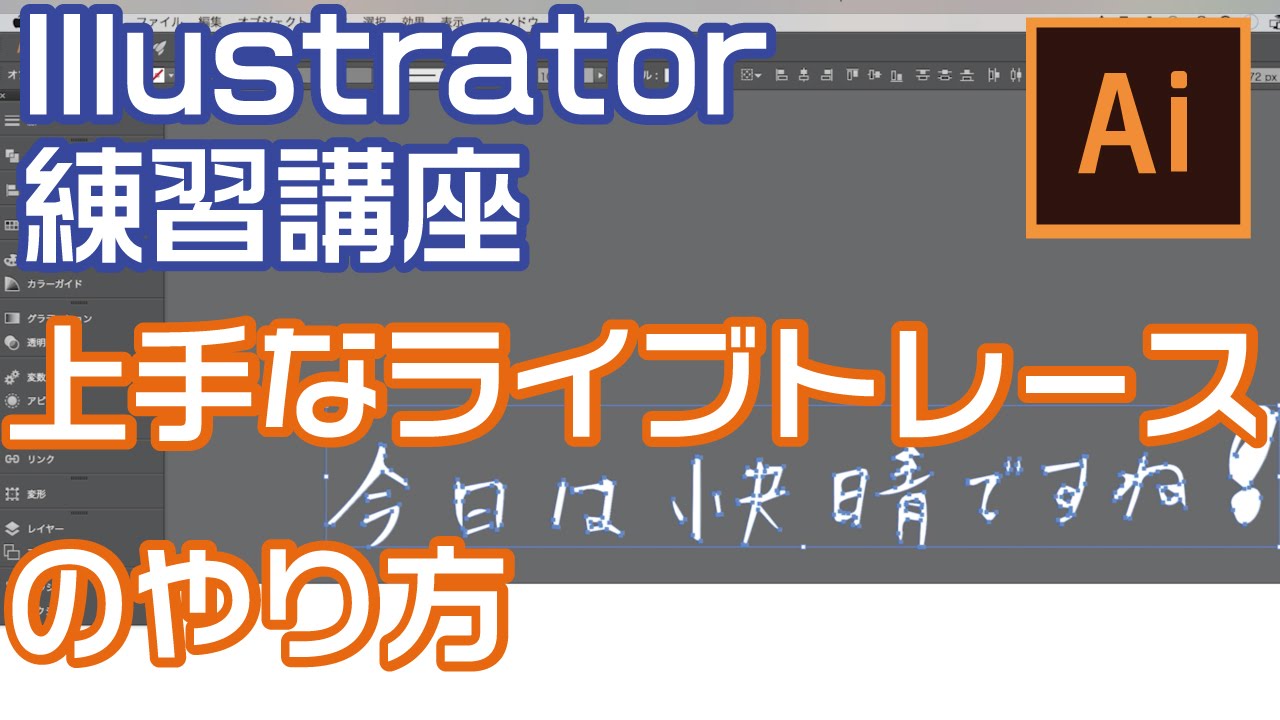



Illustrator イラストレーター 練習講座 上手なライブトレースのやり方 Youtube
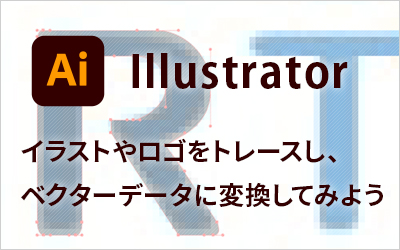



Illustratorでイラストやロゴをトレースし ベクターデータに変換してみよう ビジネスとit活用に役立つ情報
先ほど作った画像をIllustratorに配置し、画像を選択した状態で、「ウィンドウ」→「画像トレース」を開きます。 ここを調整してプレビューを確認しながらトレースをすると割りとうまくいきます。 しきい値が多いほど詳細に取り込まれます。 調整が決まったら、プレビューを外してレッツトレース! ! 次に、トレースされた画像を選択して「オブジェクト」→「画像トレース」→証拠写真あり 1月28日のコレコレ生放送youtubeでまたトレース疑惑がでてきました。 今回トレース疑惑が出たのは YOASOBIとコラボしている方でもある有名イラストレーターの古塔つみ さんです。 スポンサーリンク 目次Illustratorの画像トレースとは、 ラスター画像(格子状のドッドの集合体で表現される画像形式)をベクター画像(線、色、曲線など解析幾何的な数値データによってデータが再現される画像形式)に変換できる機能 です。 ベクター画像は拡大・縮小しても画像の質が劣化せず、ラスター画像に比べてデータサイズも軽い画像形式です。 複雑な画像表現には適しませんが、様々なサイズで




Adobeイラストレーター基本操作 トレースとマスク Infinished




Illustrator ライブトレースは便利 ロゴデータを画像でもらっても簡単ベクター化 Nuconeco
つまり Illustratorでいう画像トレースというのは写真の上から線をなぞる機能 になります。 写真を読み込んでIllustrator自身があたかもイラストのように変換してくれるんだよ もう少し難しい言い方をすると、 ビットマップ画像をベクトル画像に変換してくれる機能をトレース機能と呼びます。 ビットマップ画像の特徴 PNGやGIF、JPEG画像など一般的な画像は全てビットマップ画像 テ画像トレースとは、その名の通り「画像をなぞって写す」ことで、Adobe IllustratorのCS2から搭載されている機能です。 この機能を使えば、手書き画像、写真などのビットマップ画像をベクトル画像に自動的にトレースして変換してくれます。 子供の描いた絵Illustrator によって、画像がデフォルトで白黒のトレース結果に変換されます。 コントロールパネルまたはプロパティパネルの 画像トレース ボタンをクリックするか、トレースプリセットボタン( )からプリセットを選択します。 ウィンドウ / 画像トレース を選択するか、 トレース ワークスペースに切り替えて、画像トレースパネルを開き、次のいずれかの操作を行います。 パネ
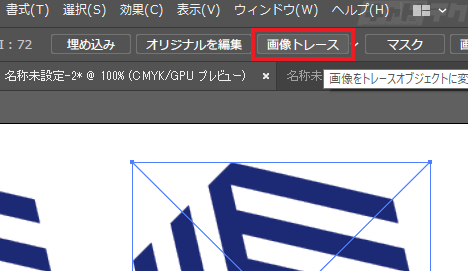



Illustrator 背景の白い部分をライブトレースしない キャドテク アクト テクニカルサポート



Illustratorを使って簡単ライブトレース Ywcd
Adobe Illustrator (アドビ イラストレーター)には、「画像トレース」と呼ばれる写真などの素材を「イラストレーター」の「パス」や「アンカーポイント」に変換する機能があります。 これを利用すれば写真をイラスト化することができます。 (Note・・・WindowsとMacではキーが違います。 Windowsの「Ctrl」はMacの「command」、Windowsの「Alt」はMacの「option」イラストレータ 使い方 描画 選択 トレース編、画像をトレースする 、イラストレーターで写真をトレースするにはIllustrator で新規ドキュメントを作成し、トレースしたい画像を「ファイル」メニュー>「配置」でドキュメント上に配置します。 2「ウインドウ」メニュー>「画像トレース」を選択し、画像トレースパネルを表示します。 配置した画像が選択された状態で、画像トレースパネル右下の「トレース」ボタンをクリックすると画像トレースが実行されます。 ※ CC18 以降のバー
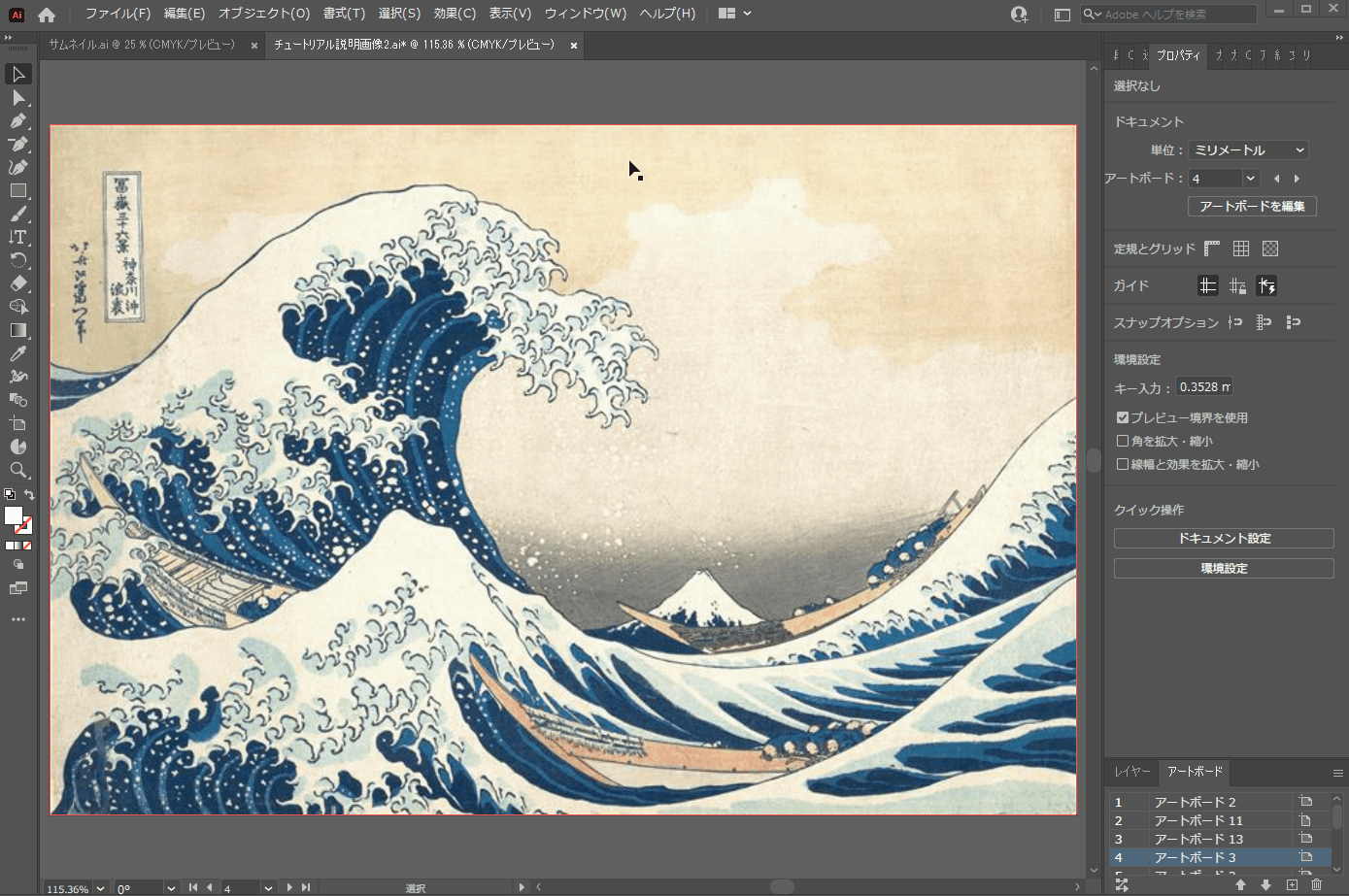



チュートリアル Illustrator イラレの画像トレース方法 Euphoric ユーホリック




知識の泉 おしゃれまとめの人気アイデア Pinterest ばたーびーん イラスト イラストレーター ラインアート
Adobeの Illustrator(イラストレーター) には、 画像を解析して全自動でトレース してくれる「画像トレース」の機能があります。 線や色を1つ1つ模写していく手動トレースのクオリティほどではありませんが、着々と精度が向上しているのも事実で、 画像によっては画像トレースだけでAIファイルへのトレースが完了 することもあります。 使い方 画像トレースの機能で、以下トレースプリセットを使用して画像をトレースするには、トレースプリセットとオプション ボタン ( コントロールパネル)をクリックして、プリセットを選択します。 初期設定のトレースオプションを使って画像をトレースするには、コントロールパネルの「 ライブトレース 」をクリックするか、 オブジェクト / ライブとレース / 作成 を選択します。 画像をトレースする前に上部メニューの「メニュー」>「配置」を選択します。 →ショートカットキーは「ShiftCtrlP」(macはshiftcommandP) 配置ダイアログボックスで、トレースする画像を選択します。 アートボード上に画像が配置されました。 STEP2画像トレースで取り込み 画像を選択し、上部メニューの「ウィンドウ」>「画像トレース」を選択し、画像トレースパネルを開きます。 プレビューにチェッ




Illustrator 画像のアウトラインをトレースする方法 Illustratorの使い方



トレースとは
Illustratorでスキャンした画像を手動でパスにするのは大変手間ですが、ライブトレースすれば簡単にアウトライン化はできちゃいます。ですが、問題なのは「パス」にならないことです。 普通のライブトレースだと、画像トレースボタンを押して 線を単調化させたあと、 拡張ボタンでイラレの"画像トレース"とは 画像トレースとは、イラストレーター上で jpegなどの画像データ (ビットマップデータ)をパス化 (ベクターデータ化)することが出来る機能 のことです。 この機能を使えば、手書きの文字やイラストなどを簡単にベクターデータに変換して、 色を付けたり形を調節したりと自由に編集出来るようになります。 プロの現場では、手書きの文字やイラストなどをIllustratorでトレースをする方法 まずはトレースしたい写真を準備して配置しましょう。 では早速という前に、 写真を配置したレイヤーは「テンプレート」という状態にしておくことをおすすめします。 レイヤーパネルで写真を配置したレイヤーが選択されている状態でパネルメニューから「テンプレート」を選びます。 そうすると、写真の色が少し薄くなり上からなぞりやすくなるのと、同時に
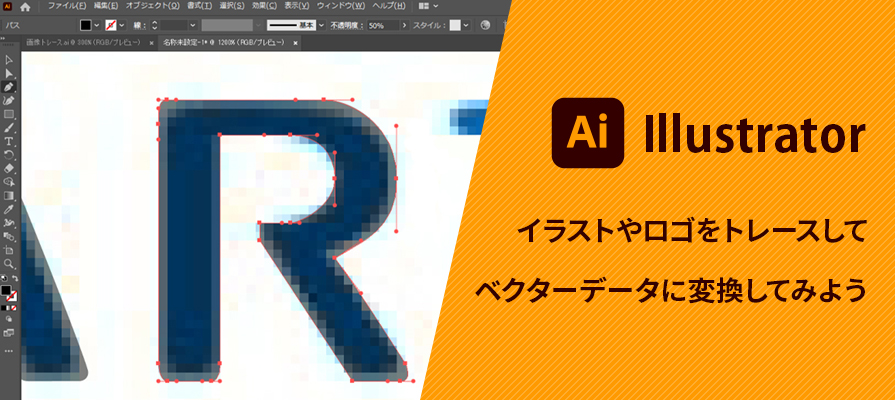



Illustratorでイラストやロゴをトレースし ベクターデータに変換してみよう ビジネスとit活用に役立つ情報



Illustratorで写真をなぞってイラストを描こう ホームページ制作 Webマーケティング 株式会社spc
Illustratorを立ち上げ、 ウィンドウ>画像トレース を選択します。 トレースする画像を選択すると、プリセット(初期設定)やカラーモードなどが選べるようになります。 何パターンかプリセットを選択して、「トレース」としてみました(^0^)! 今回はプリセット内にあるものを、そのままの設定で試しましたが、 詳細を変更すると、より用途にあった画像に近づける事が可能です。 また自動トIllustrator(基本操作) illustrator画像をトレースしパス変換する 写真やスキャン画像などのピットマップ画像からパスによるオブジェクトを作り出す機能bになります。 画像の輪郭からアウトラインを生成するだけでなく、写真画像をそのまま再現する写真をIllustratorに配置 Illustrator上部パネルの「配置」から選ぶのもよしですが、ただトレースにつかうだけなのでドラック&ドロップでペイッと張り付けてもかまいません。 画像を配置したらトレースしやすいように画像の不透明度を30%くらいにしました。 画像を選択して上のパネルから不透明度を調整しましょう! さーーー描くぞ~~~~ ペンツールでひたすらパスを引く 地道
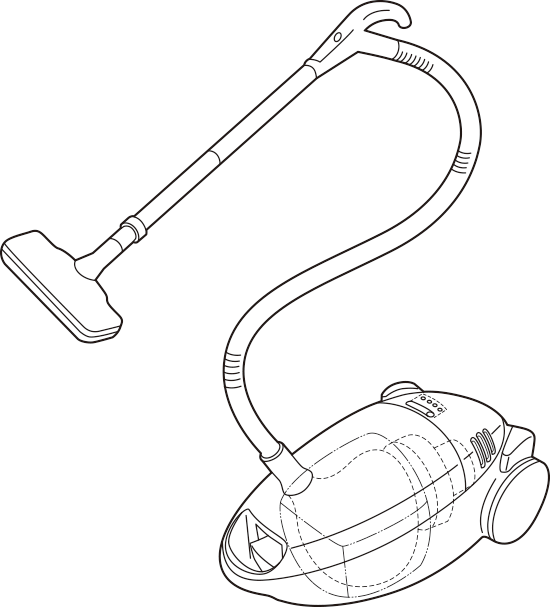



Illustratorトレース練習素材 イラレ屋




Illustrator ラスタ画像をベクタ画像へ変換する 画像トレース プログラミング生放送




イラストレーターでトレースをする時に気をつけることの全て コツから著作権まで イラレ トレース代行のチルダ



手書き線画を簡単にパスにできるillustratorの 画像トレース が神すぎた 弾次郎の備忘録ブログ
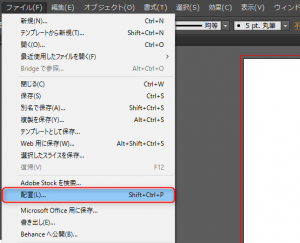



イラストレーターで画像のトレースをする方法 Ux Milk




Illustratorのライブトレースの使い道はズバリ3つ Design Trekker




イラストレーターでトレースをする時に気をつけることの全て コツから著作権まで イラレ トレース代行のチルダ




Learn Illustrator Cs6 11 新しい画像トレース機能 Youtube
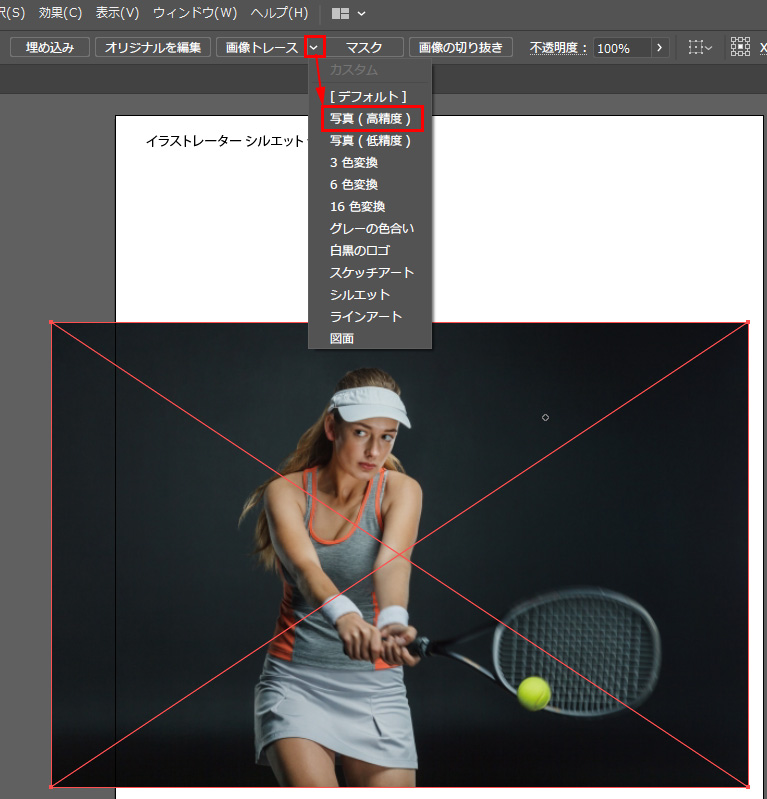



オートトレース イラストレーターシルエット切り抜きの裏技 自動でパス作成 イラレ屋




Illustratorで画像トレースする方法 落書きからイラストを作ってみた 株式会社lig
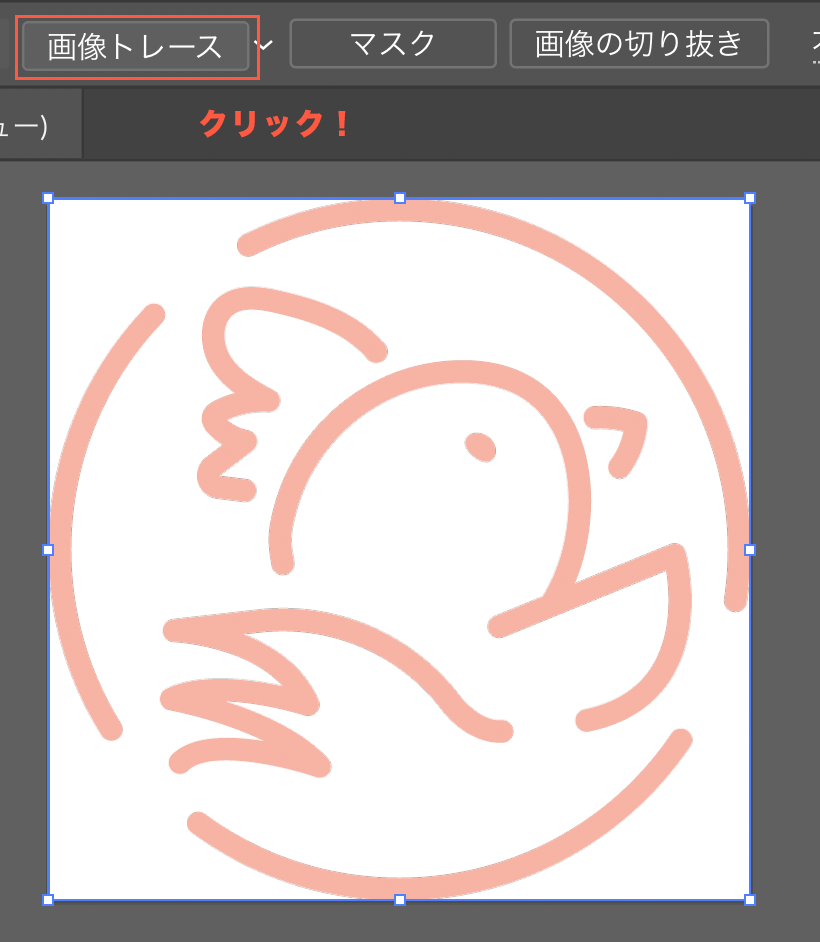



Illustratorのトレース機能で出来るだけ楽にロゴをトレスする
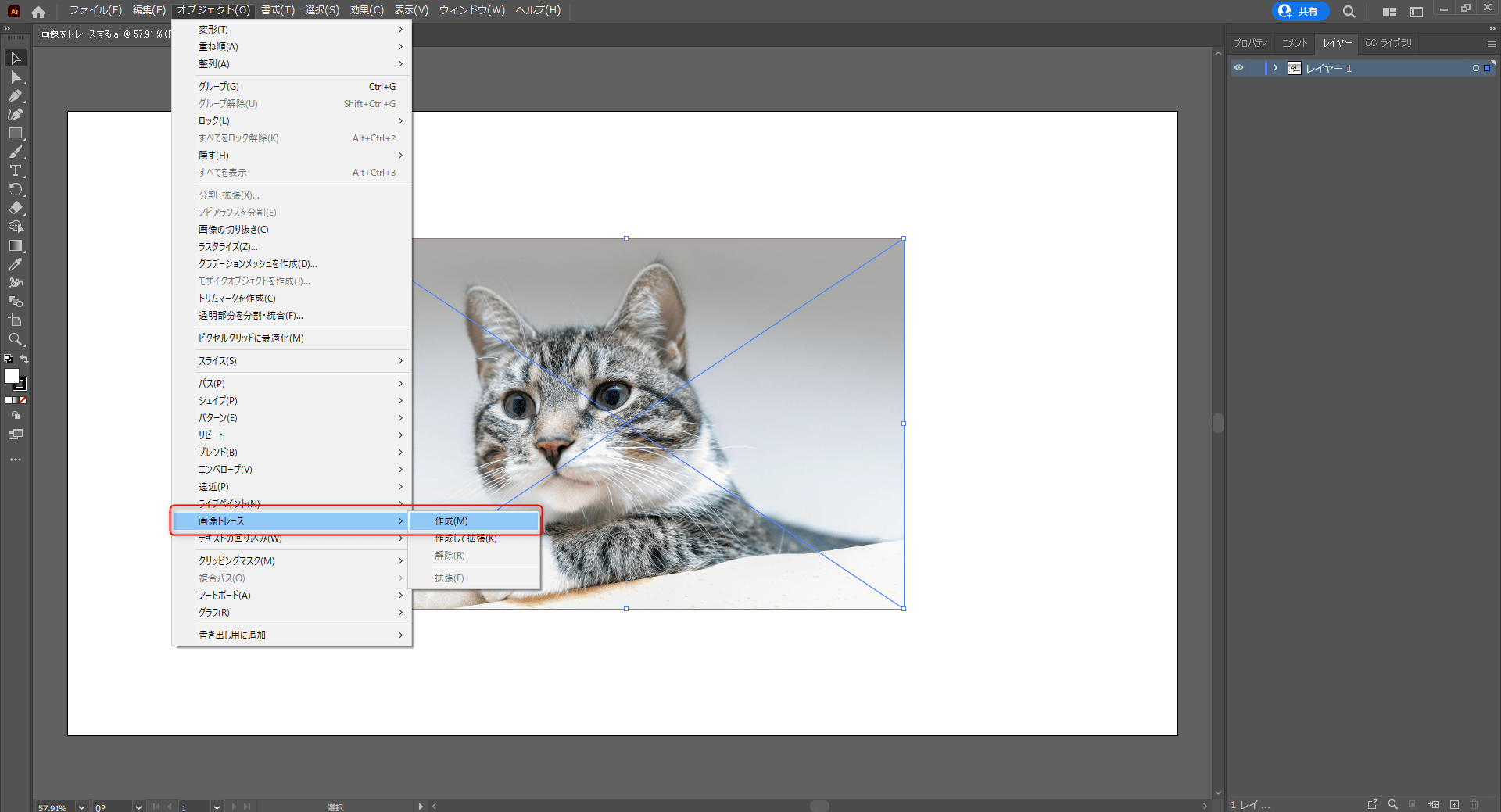



Illustratorで画像をトレースする パソコン工房 Nexmag




画像のトレース Lecture Nakayasu Com




イラストレーターでトレースをする時に気をつけることの全て コツから著作権まで イラレ トレース代行のチルダ
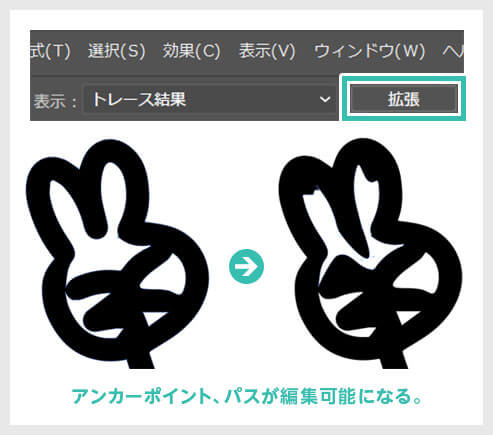



Illustrator ライブトレースの使い方を徹底解説 サンプルあり S Design Labo




Illustratorでスキャンした画像を簡単にトレースしてアウトラインを一本にする方法 スナガリノ 絵描人なりのブログ
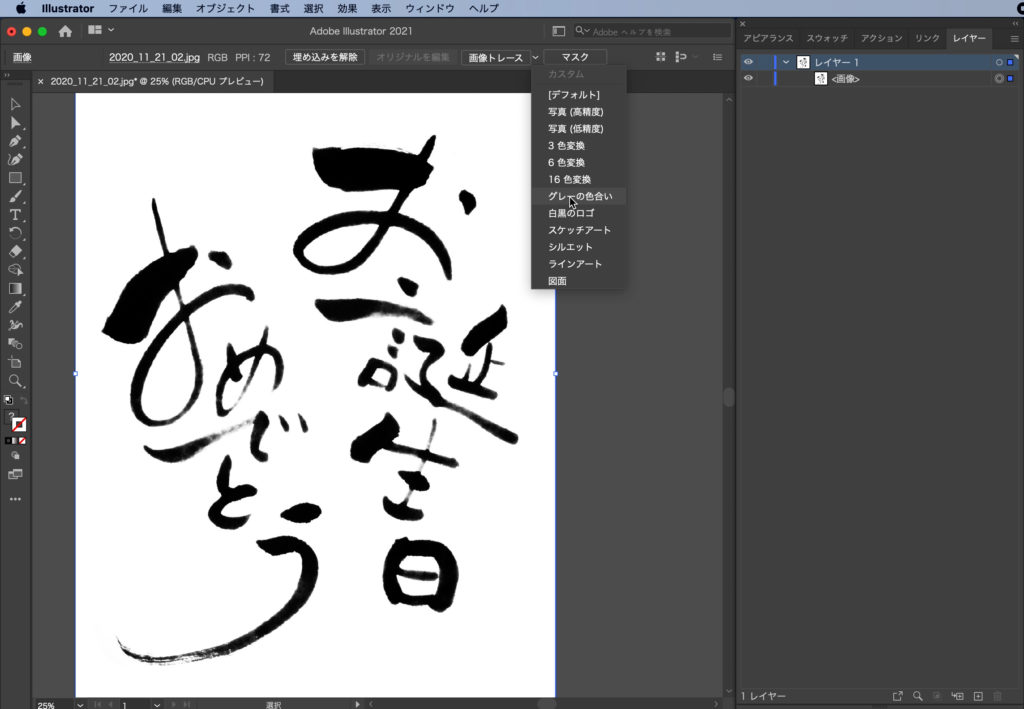



Illustrator 筆で描いた文字をパスに変える方法 コトダマウェブ
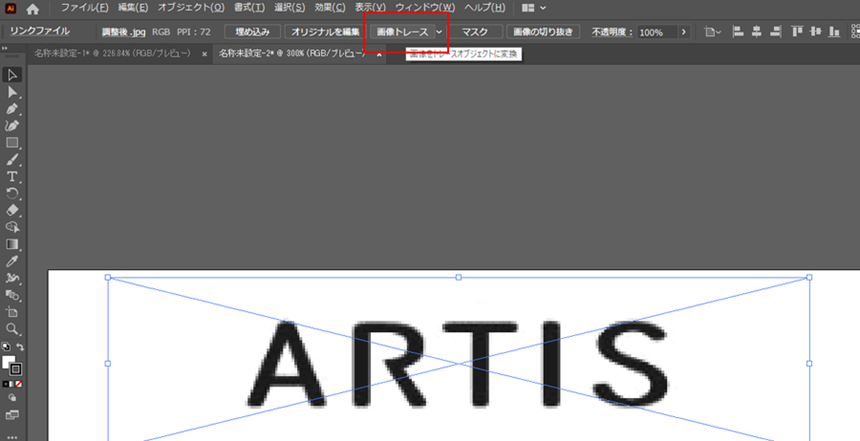



Illustratorでイラストやロゴをトレースし ベクターデータに変換してみよう ビジネスとit活用に役立つ情報
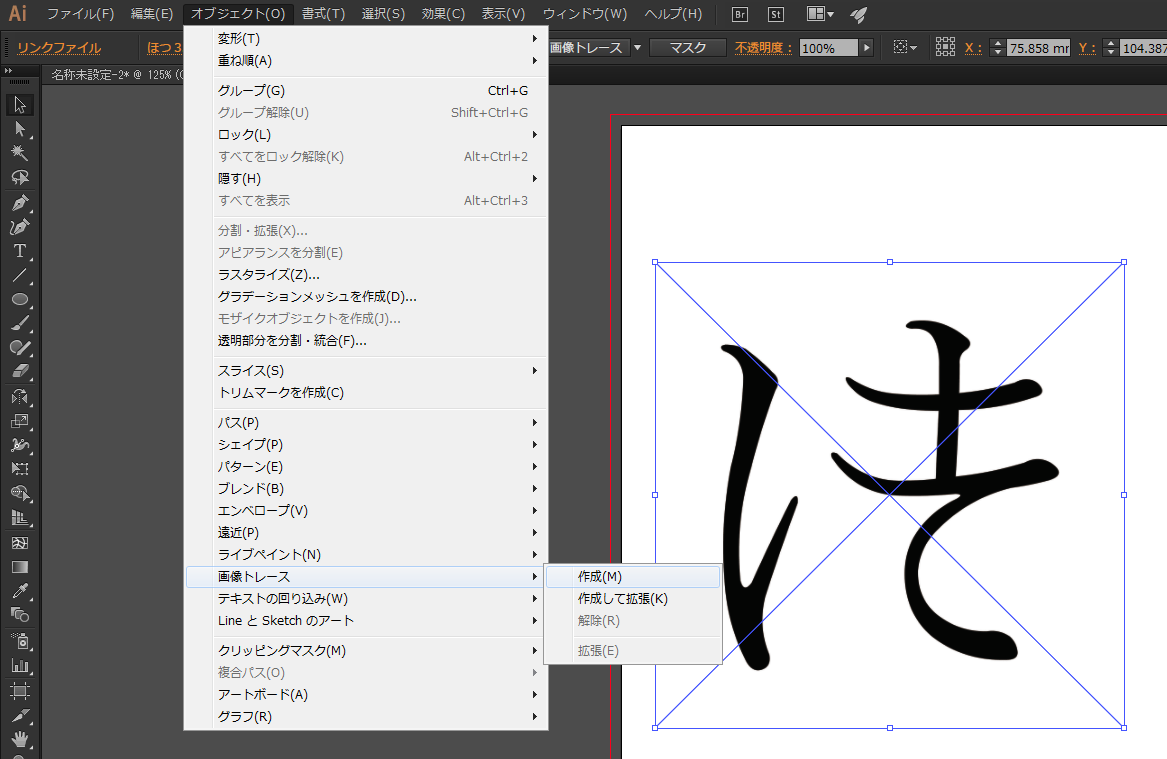



解決済み イラレ上で写真の色を変えたいです Illustrator Adobe Support Community




Adobeのイラストレーターで 画像トレース を使う イラストの巻物 By Shinobi Works シノビワークス 公式ウェブサイト




イラレ フォトショで二階調化した写真画像をトレース グッズ用入稿データに対応させる方法 ささきや商店
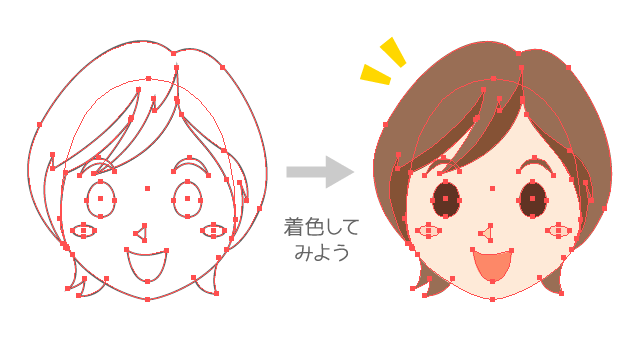



初心者向 ベジェ曲線をマスターしよう 2 イラストレーターの使い方




Illustrator基本操作 写真をトレースしてイラスト化する手順 パソコンスキルと資格のscワンポイント講座




Illustratorcc 画像トレース機能を実務で利用しやすくする簡単な方法 Katubusi Works




仕事で一生使える Illustratorトレーステクニック 北村 崇 渋谷 瞳 本 通販 Amazon
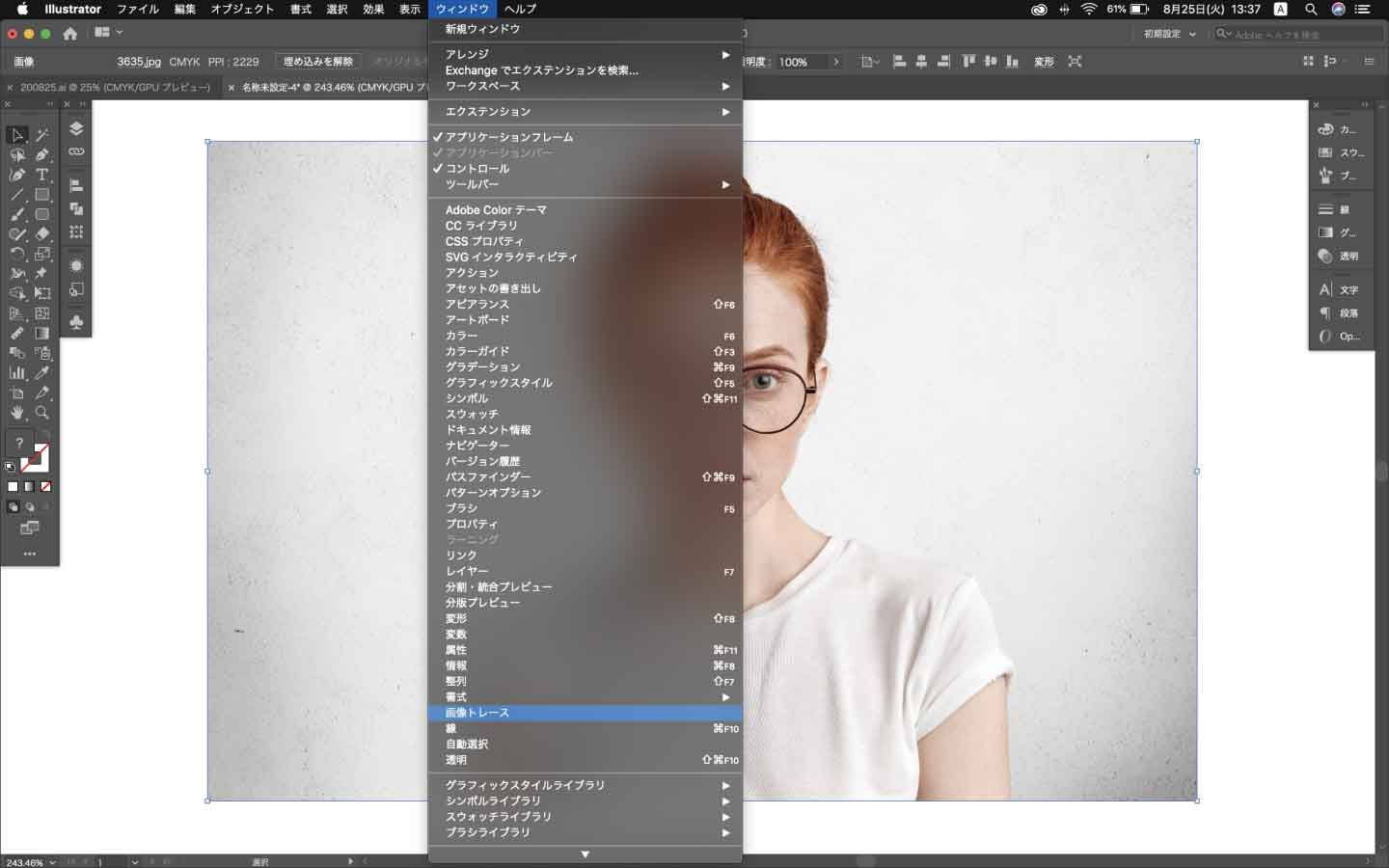



Illustrator 1分で写真をイラストに加工する方法 Dtip




Illustrator ラスタ画像をベクタ画像へ変換する 画像トレース プログラミング生放送



1



イラストレーターの画像トレース機能に挑戦 タイレルシステムズ
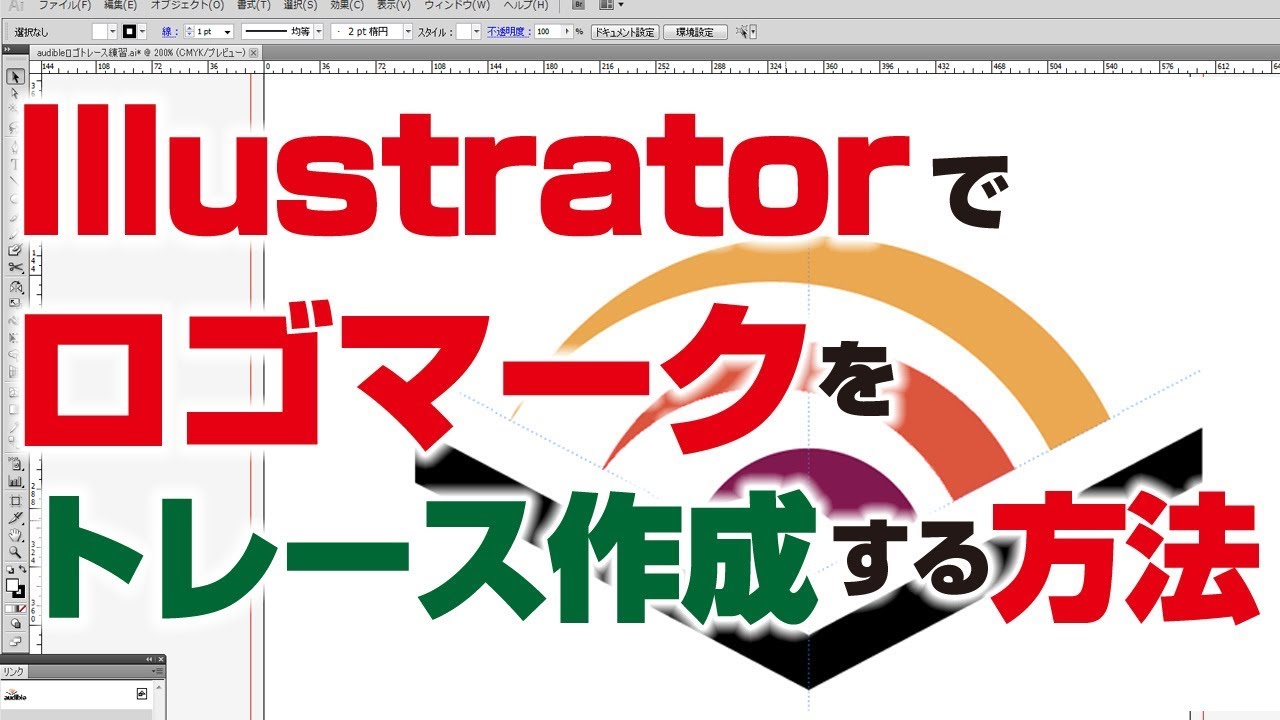



簡単 Illustratorでロゴをトレース作成する方法 Youtube




Illustrator 手描きの絵を簡単デジタル化 画像トレース ライブトレース を使ってみた Go Nextブログ



Illustrator 人物トレース Matsuokasatomi Awrd アワード




Illustratorでカットパスを作る方法 画像トレース ライブトレース 編 イロドリック




100 イラレ イラスト トレース イラスト画像 Irasutogazojoss



1




Illustrator きれいに 画像のトレースをする方法 できない時の対処法も Creators
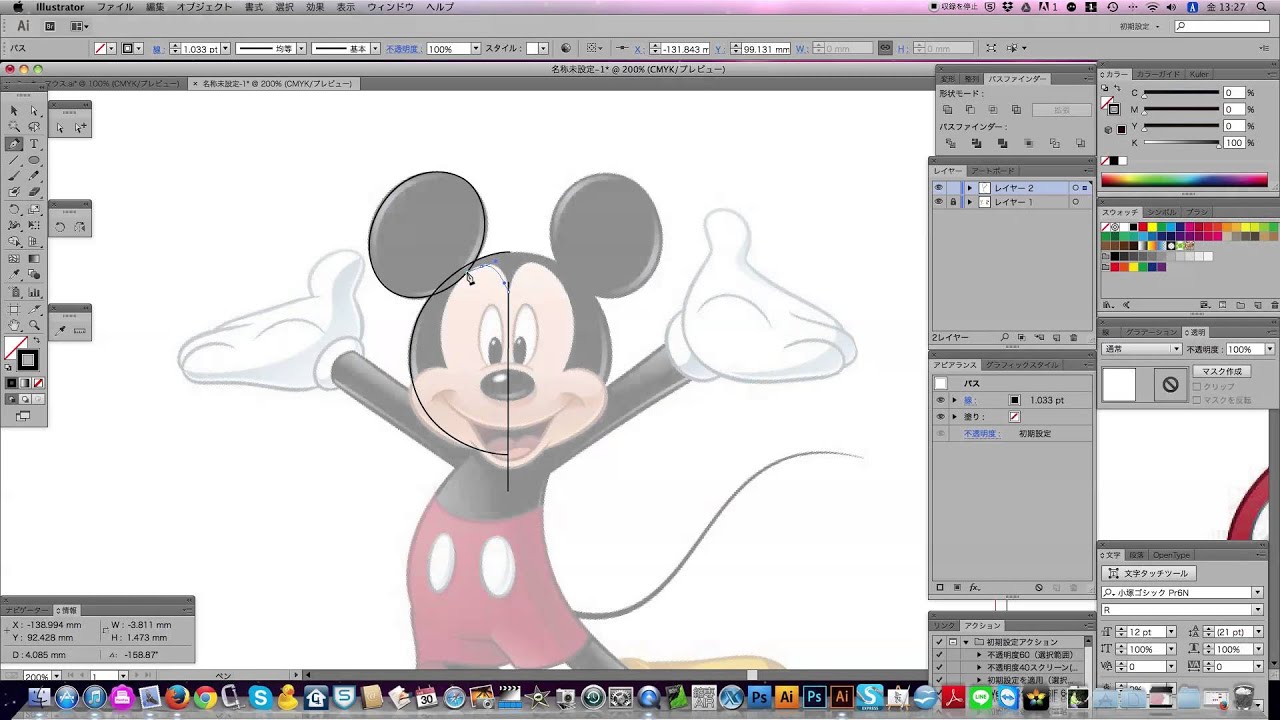



イラストレーター トレースの練習 ミッキー その1 Youtube




画像のトレース Lecture Nakayasu Com




実践つくりながら楽しくマスターillustrator特訓 イラストの自動トレース編 講師 まきの ゆみ先生 オンライン動画授業 講座のschoo スクー



知って得する 手書きのイラストをillustratorで編集する方法 Adobe Fresco活用術 基礎研究 内科医
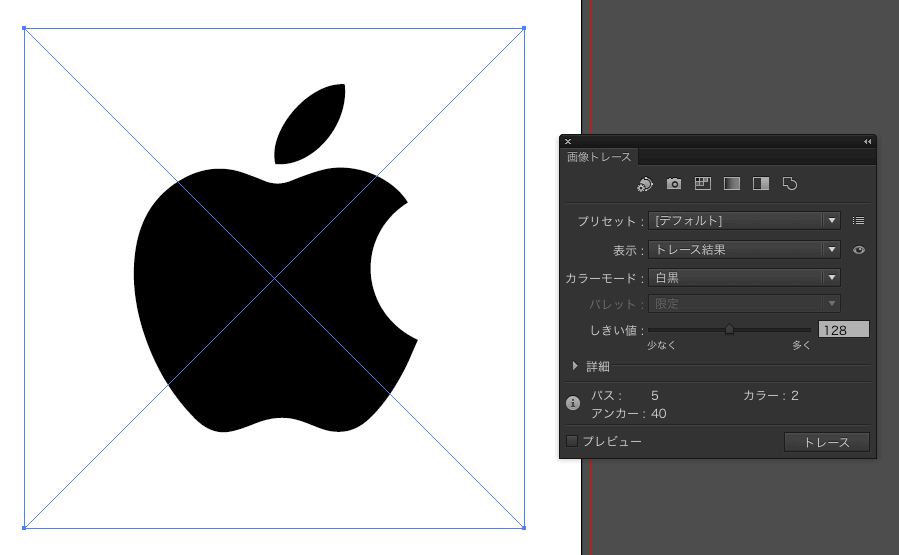



Cs6のイラレ 画像トレースが最強になった件 じゃじゃむねっと



Illustratorの画像トレースで 軽量画像とちょっと変わった表現 を手に入れよう Dwango Creators Blog ドワンゴクリエイターズブログ




イラストレーター 初心者でも人物を簡単にイラスト化できます Design Trekker




Adobeのイラストレーターで 画像トレース を使う イラストの巻物 By Shinobi Works シノビワークス 公式ウェブサイト




無料ダウンロード 写真 トレース イラスト化 3563 写真 トレース イラスト化 Josspicturea4agh
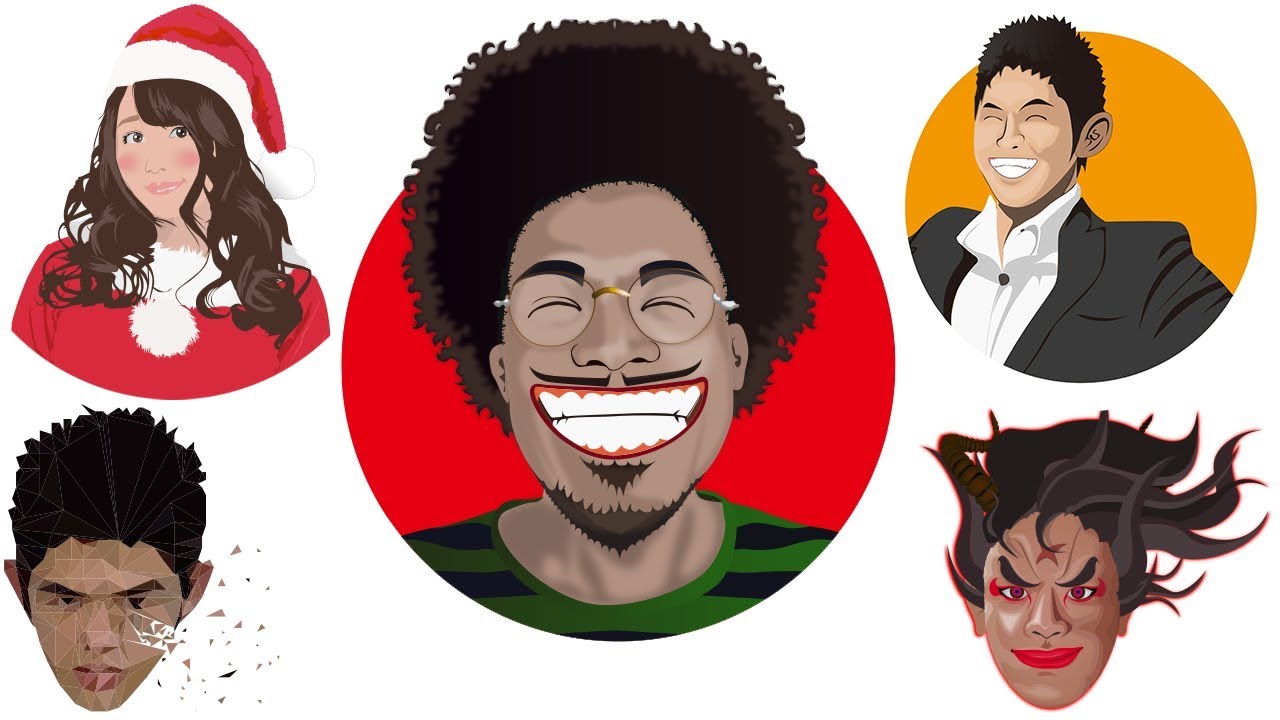



写真をトレースして作る似顔絵 Adobe Illustrator Cc19 使い方講座 Youtube
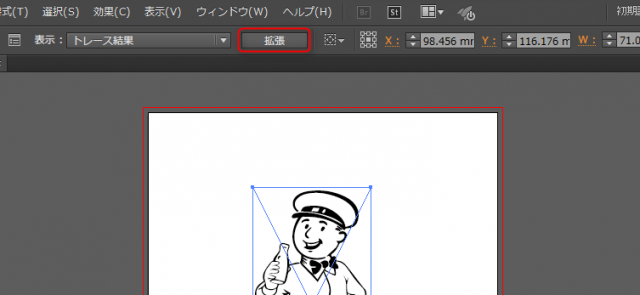



イラストレーターで画像のトレースをする方法 Ux Milk




手描きをデジタルイラストに変更 Adobe Illustrator チュートリアル




イラストレーターでトレースをする時に気をつけることの全て コツから著作権まで イラレ トレース代行のチルダ
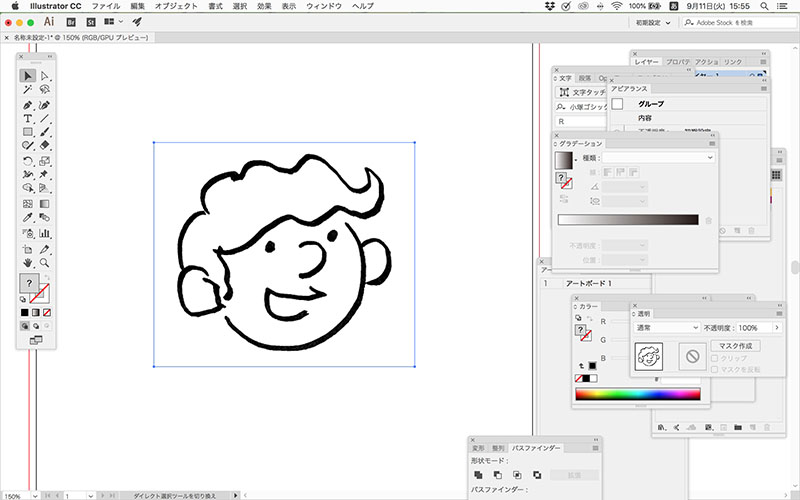



おすすめillustratorネタ 画像トレースをうまく利用して作業時間を減らそう Sohofreak ソーホーフリーク
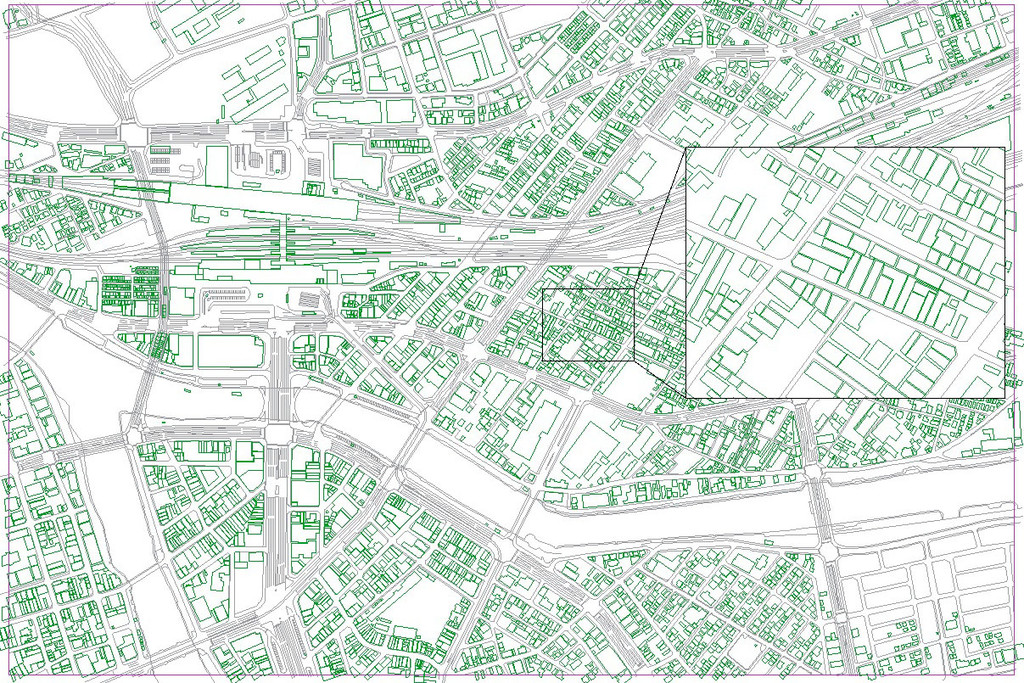



Illustratorライブトレース 模型屋と3dcad




即解決 画像をトレースする 図解で覚えるillustrator イラレ基本操作編 Office 7e 公式ウェブサイト




Illustratorで画像をワンクリックでトレースする方法 簡単イラレの使い方 Tasotaso Com
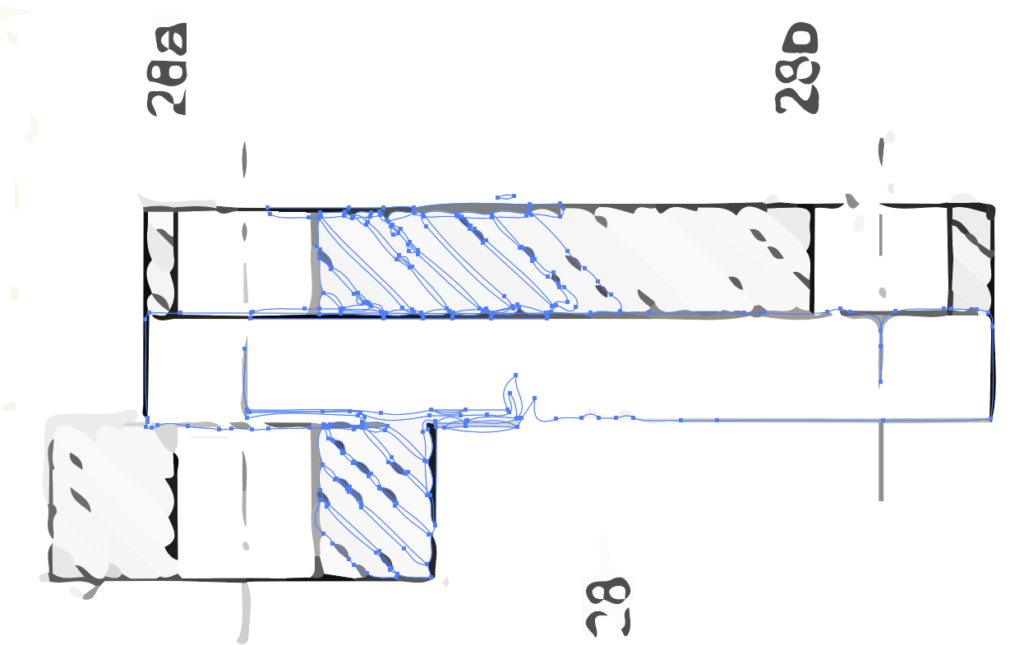



結論 イラレでpdfをトレースでそのまま利用する方法 イラレ屋




ライブトレースの時短術 オーダーのれんドットコムstaffブログ




トレースを覚えよう Illustratorを使ったイラストの描き方 いちあっぷ
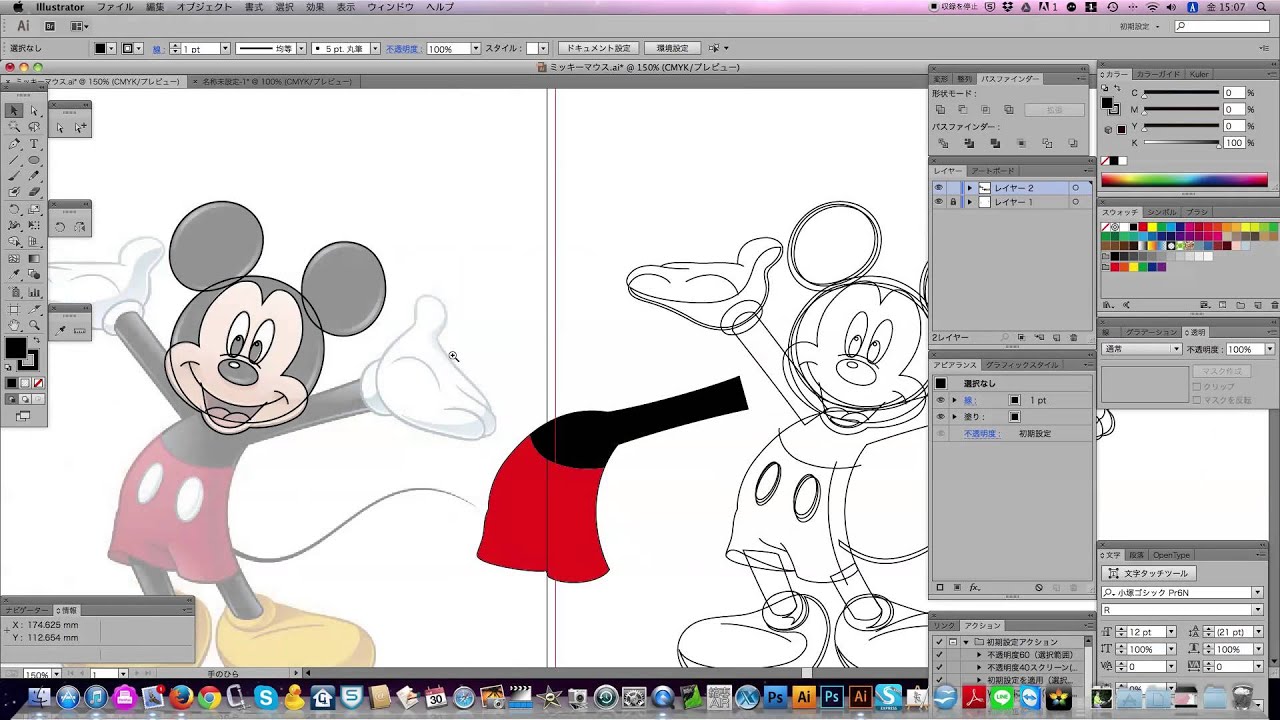



イラストレーター トレースの練習 ミッキー その2 Youtube




Illustrator ライブトレースを使用して写真をオートトレースする方法 Illustratorの使い方




イラストレーター 筆文字 オートトレース Illustrator Youtube




Illustratorのライブトレースの使い道はズバリ3つ Design Trekker
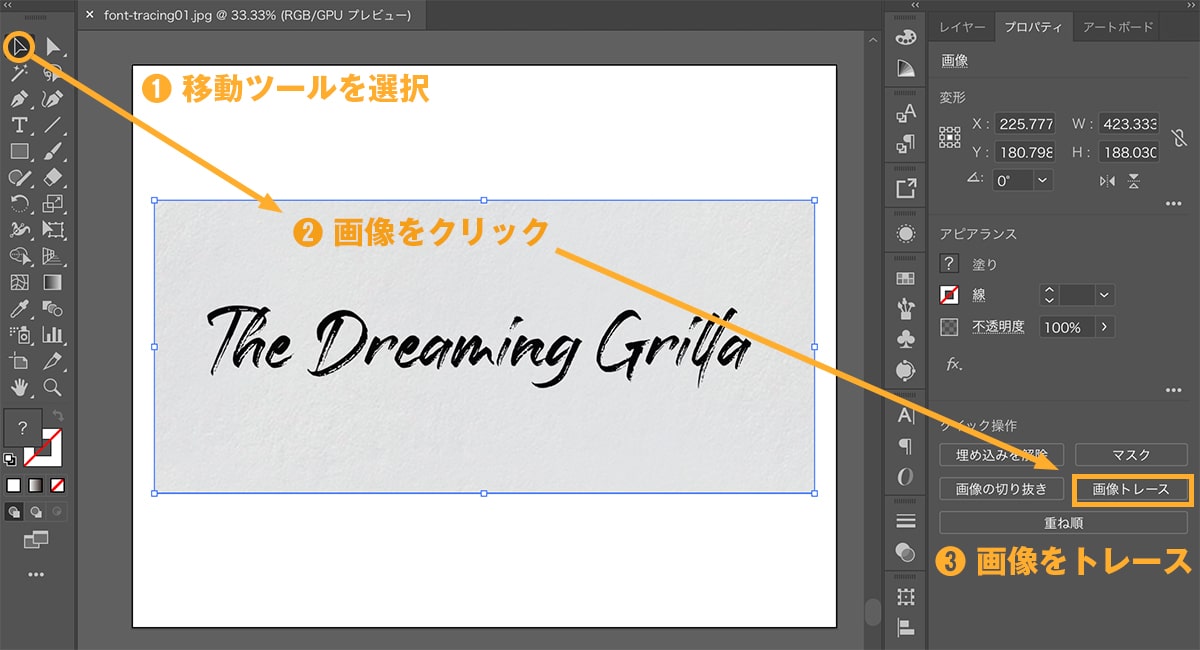



イラレ Illustrator で手書き文字をトレースして書き出す方法 夢みるゴリラ




Illustratorで画像トレースする方法 落書きからイラストを作ってみた 株式会社lig



線画のオシャレなデザインに イラレでライブトレースをする方法 Designers Tips




Illustratorで画像をトレース パス化 Sfjの我楽多館 食 車 犬 絵 が趣味のデブログ
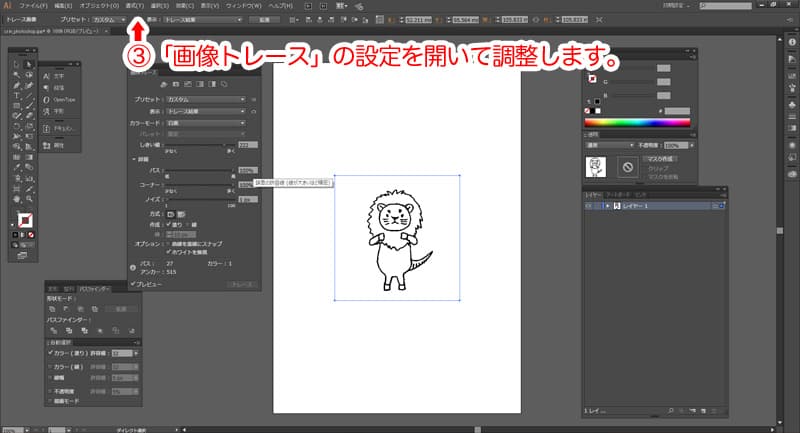



手書きのイラストをillustratorできれいにしよう 画像トレース編 Planner プランナー クリエイティブの壺ツボ




無料ダウンロード 写真 トレース イラストレーター 写真 トレース イラストレーター




画像をトレースオブジェクトに変換 Illustrator Cs5 の使い方 カフィネット



Illustratorで写真をライブトレースした結果を比較 用途による使い分けと設定 ヨンカメ




トレース練習素材 Illustratorでダーツのイラスト作成 メイキング動画あり イラレ屋




イラストレーターでトレースをする時に気をつけることの全て コツから著作権まで イラレ トレース代行のチルダ




Illustrator ペンツールを使ったトレースのテクニック 脱初心者 S Design Labo




イラストレーターで画像のトレースをする方法 Ux Milk




イラストレーターでトレースしてみました 夢と憂鬱ときどき幸せ ドロップシッピング アフィリエイト



Illustratorで写真をなぞってイラストを描こう ホームページ制作 Webマーケティング 株式会社spc
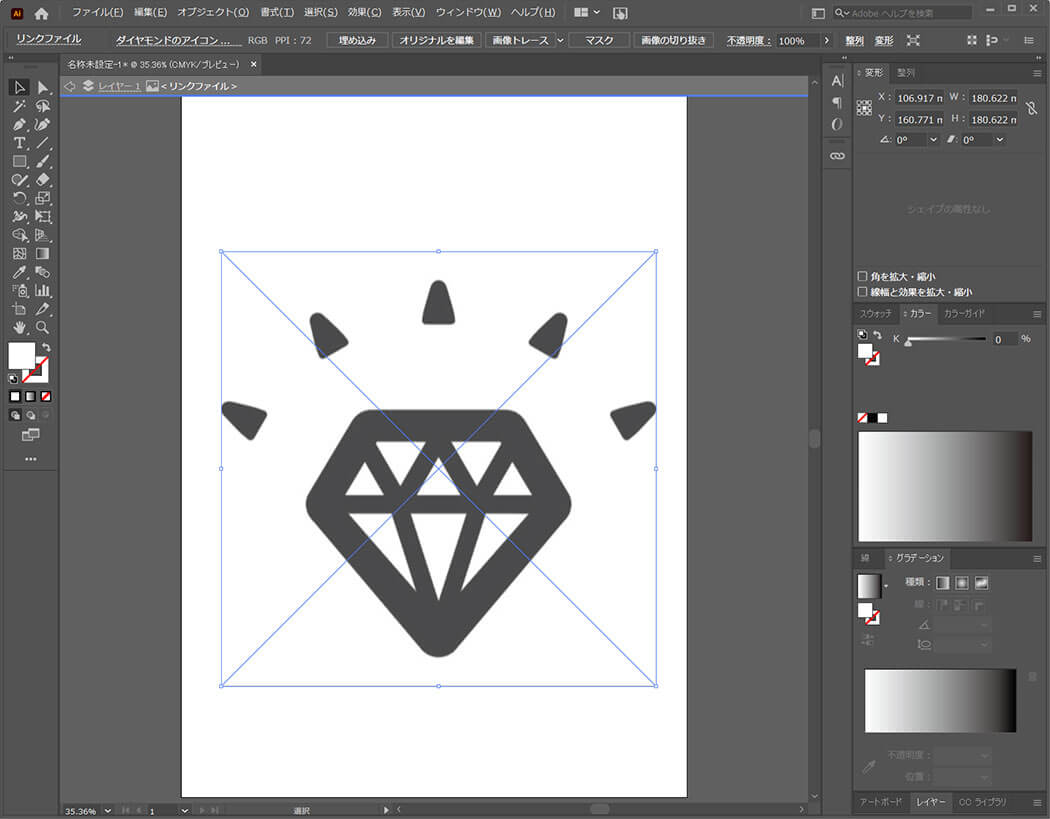



Illustrator アイコン画像を一瞬でトレースしてベクター画像にする方法 ライブトレース S Design Labo




イラストレーター Adobe Illustrator による リアルイラスト 作成講座 ハーレーダビッドソン




失敗編 紙に手書きで書いたイラストをイラストレーターでトレースしよう てだえりのスーパー奮闘記 Webや生活に役立つ豆知識
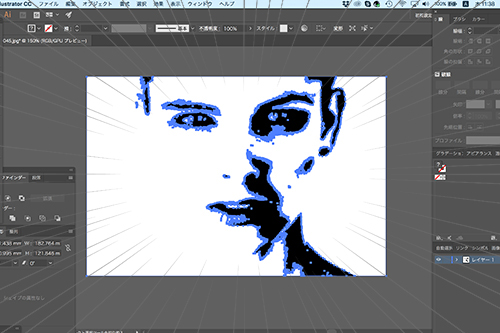



超簡単 画像をパスに変化 イラレの画像トレース デザイン 印刷サービス アドラク




イラストレーター Adobe Illustrator による リアルイラスト 作成講座 2 似顔絵 木村拓哉




イラストレーターでトレースをする時に気をつけることの全て コツから著作権まで イラレ トレース代行のチルダ




イラストレーター Adobe Illustrator による リアルイラスト 作成講座 似顔絵 木村拓哉さん
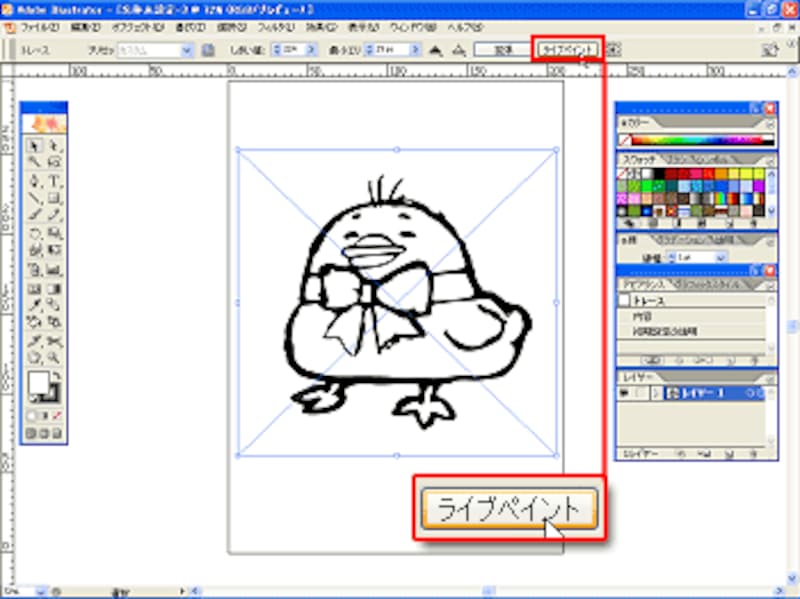



2 3 Illustrator Cs2 注目の新機能 ライブトレースとライブペイント イラストレーター Illustrator の使い方 All About
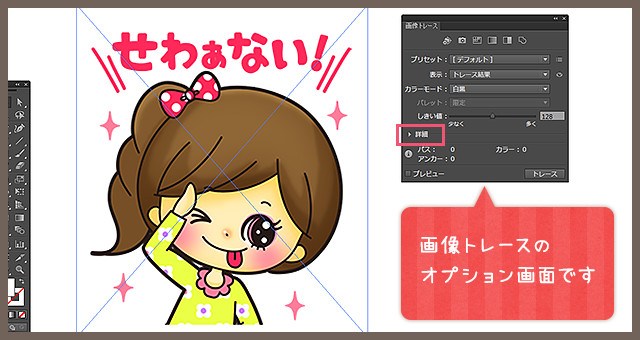



たったの3ステップ Illustratorで画像をパスに変身させちゃう方法 ゆうこのブログ
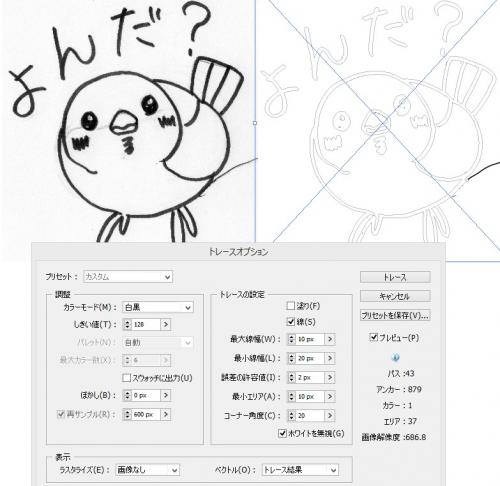



ライブトレースを1本の線にしたい Illustratorcs5 Illustrator Cs5 Illustrator イラストレーター 教えて Goo
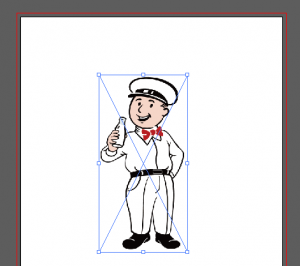



イラストレーターで画像のトレースをする方法 Ux Milk



3



3




ライブトレースの時短術 オーダーのれんドットコムstaffブログ
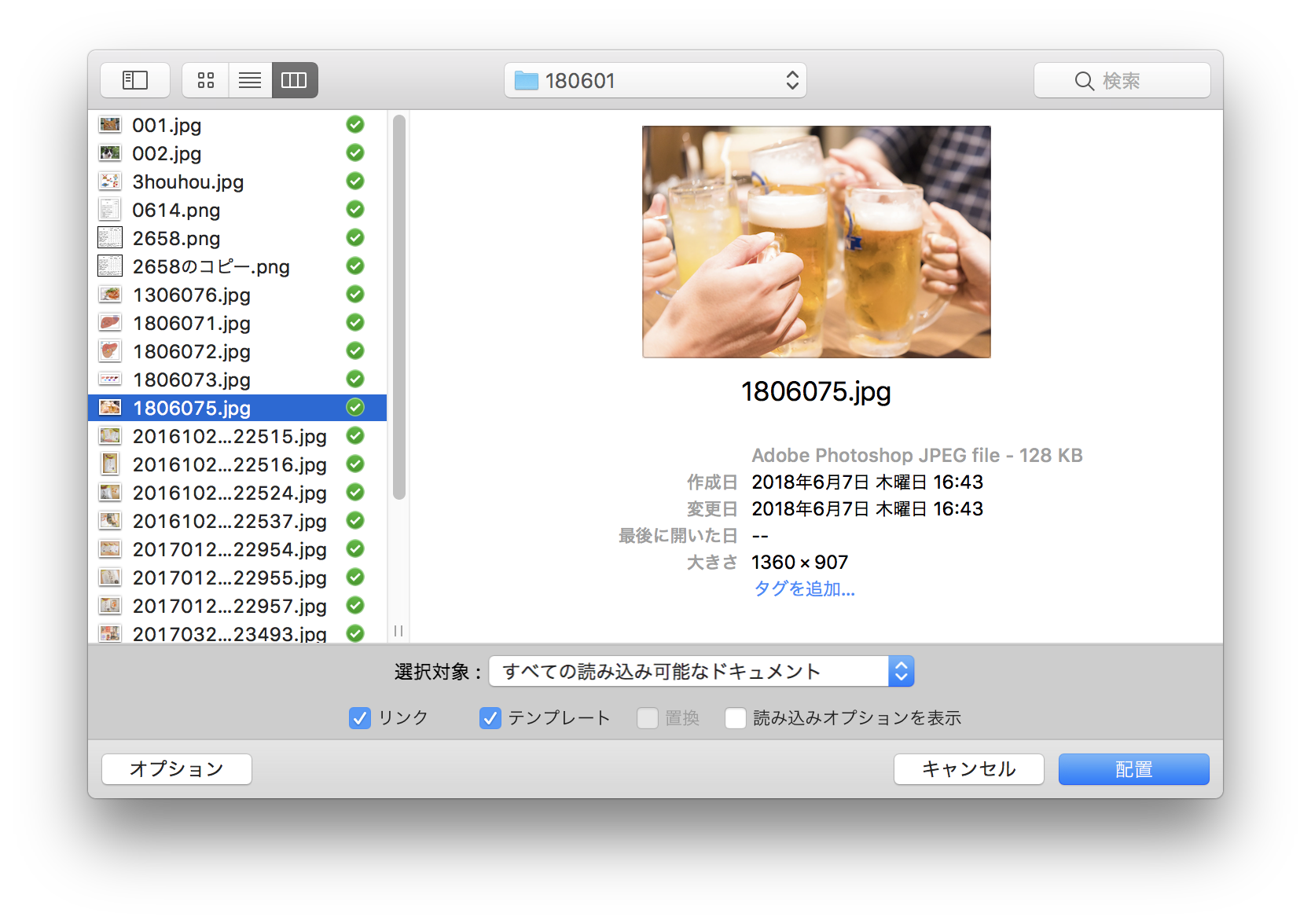



Illustrator ロゴのトレース 元画像の配置方法 名刺の作り方ガイド



トレースを作業にしない 楽しくトレースする方法とそのコツと裏技 初心者講座ステップ4 初心者講座 イラストレーターでデザインしよう
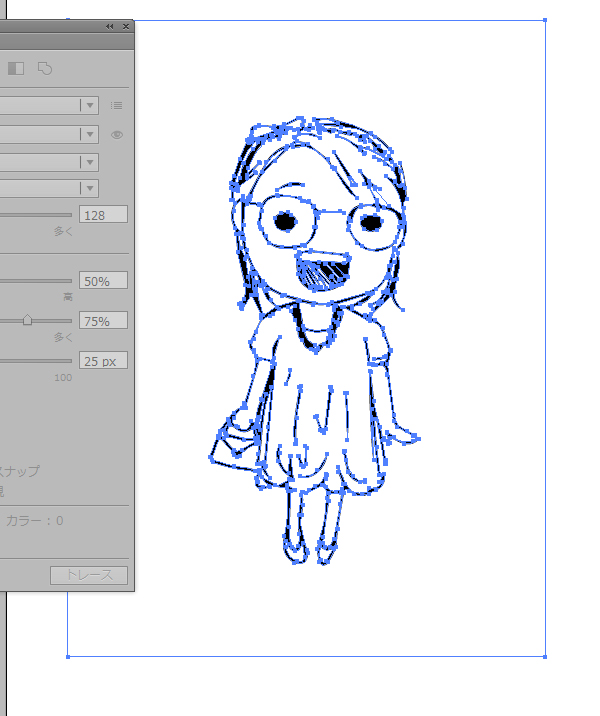



Illustratorで画像トレースする方法 落書きからイラストを作ってみた 株式会社lig




イラストレーター 画像トレース Webty Staff Blog



0 件のコメント:
コメントを投稿